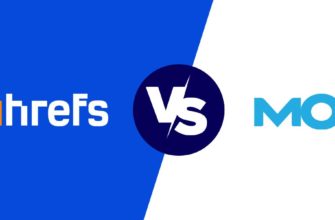В мире современных технологий люди все чаще пользуются возможностью видео съемки. Каких только гаджетов нынче не придумали, чтобы обеспечить достойный выбор желающим заняться работой с видео! Прогресс шагает вперед, но, как и раньше, многих интересует вопрос — как сжать видео без потери качества?
Совсем короткий по времени видео файл зачастую может занимать слишком много места на винчестере — и в целом, загружает память, и при записи на носители мороки хватает. Попробуем понять, как сжать видео файл в нескольких популярных сейчас программах.

Инструкция:
Одна из программ, которыми чаще всего пользуются для редактирование видео — «ВидеоМОНТАЖ». Она совершенно бесплатна, скачать ее можно как с официального сайта, так и с любого другого источника. Приложение русифицировано, имеет приятный интерфейс и понятный даже новичку функционал.
Сначала, конечно же, необходимо открыть в VirtualDub файл, с которым будем работать. Вы сможете увидеть первый кадр вашего видео файла в окошке программы. Звук мы трогать не будем — на размер файла это существенно не влияет, поэтому выберите во вкладке Audio пункт Direct stream copy. Чтобы начать работу непосредственно с видеорядом, кликните по кнопке Video, выберите подпункт Full Processing mode. Здесь нам предложат выбрать кодек, с помощью которого будем сокращать объемы видео. Чаще всего советуют пользоваться кодеком DivX, поскольку он при сжатии не понижает качество файла, и, кроме того, после обработки позволяет проигрывать видео на обычном DVD-плеере. Теперь нажимайте на кнопку Video, а затем кликайте по надписи Compression — здесь и выбирайте желаемый кодек, нажав после этого Configure.
Сейчас вы должны увидеть окошко с дополнительными настройками кодека, перейдите во вкладку Profile и включите функцию «Use Bidirectional Encode». В разделе General Parameters установите все параметры на позицию Normal. Теперь необходимо правильно настроить значения битрейта вашего видео. Для этого перейдите в раздел Bitrate Parameters и найдите подпункт Multipass, 1st pass. Здесь настройте желаемые параметры битрейта — не забывайте о том, что от его размеров напрямую зависит качество вашего будущего фильма. Подтвердите свой выбор нажатием кнопки Ок.
Наконец, когда мы все настроили, пора приступить к обработке видео. В ниспадающем меню найдите вкладку File и выберите Save as AVI — но не спешите просматривать полученный файл, работа над видео еще не закончена. Вернитесь по вышеописанному пути в настройки параметров кодека и смените значение на Multipass, nth pass. Подтвердите выбор, и еще раз повторите процедуру сохранения видео файла в AVI-формате. Теперь в вашем распоряжении есть значительно потерявший в объеме, но не в качестве фильм.