Практически каждый современный человек ежедневно проводит очень много времени в одном из существующих на сегодняшний день браузеров. Но, вероятнее всего, вы вряд ли копали глубже самых базовых функций программ данного типа. А тем временем все браузеры нашпигованы полезными скрытыми секретами, о которых многие и не мечтают, пока кто-то не раскрывает вам глаза на подобные возможности.
.jpg)
Открываем заново нечаянно закрытые вкладки
Люди, активно пользующиеся поиском, меня поймут: это в основном работа на скорость и сосредоточенность. На какой-то странице не нашел, что нужно, но нашел нечто полезное по другой теме, на второй обнаружил только мелочи, которых недостаточно, но все-таки небесполезные мелочи. А вкладок при этом открывается очень много, как и закрываете вы их потом десятками почти на автомате, и – опа! – вы чисто случайно закрыли нечто важное/интересное. Или, бывает, просто не туда попали мышкой. Причин случайного закрытия вкладки браузера может быть много, а вот чтобы вернуть «потерянное», вам, оказывается, вовсе не обязательно лезть в Журнал/Историю или снова просматривать в поисковике все нажатые ранее ссылки (тем более, что в первых отражается, как оказывается, не все, а во втором случае ссылка могла быть нажата и не из поисковика, а с какого-либо сайта).
Можно просто использовать функцию браузера под названием «Восстановить закрытую вкладку» («Reopen closed tab»). Используйте комбинацию клавиш CTRL+SHIFT+T в Firefox и Google Chrome. И у вас по очереди начнут открываться все закрытые недавно вкладки, начиная с последней закрытой и далее в обратном порядке. Та же самая функция доступна из контекстного меня (по нажатию правой кнопки мыши) на названии любой вкладки сверху.

В Хроме вы также можете кликнуть кнопку «Меню», навести указатель на «Недавние вкладки» (Recent Tabs) и выбрать соответственно «Недавно закрытые», «Последние [количество] вкладки» или конкретную вкладку. В Интернет Эксплорер откройте «Пустую страницу» (New Tab) и используйте помещенное на пустую пока страницу меню «Открыть закрытые вкладки» (Reopen closed tabs) (если в «Свойствах браузера» у вас установлено «Начинать с домашней страницы»). В ФайрФокс вы можете нажать на клавиатуре кнопку «Alt», в появившейся сверху строке меню выбрать «Журнал» (History) и использовать меню «Недавно закрытые вкладки» (Recently Closed Tabs).
Моментально открываем нужные веб-сайты за двойной клик и открываем их отдельно от браузера
Используете некий сайт постоянно? Возможно, ваш почтовый сервис, определенный поисковик, соцсеть и т. д. Чтобы этот сайт был доступен для вас моментально с «Рабочего стола» и/или с «Панели задач» внизу экрана у «Рабочего стола», всегда был под рукой, а также открывался в отдельном окне с отдельным, собственным логотипом на этой «Панели задач» (даже при уже открытом браузере), стоит выделить доступ к нему среди прочих.
В Гугл Хром вы можете открыть нужный сайт, нажать кнопку меню браузера, в последнем выбрать «Дополнительные инструменты» (More tools) и там «Создать ярлыки приложения». Далее выбираете, куда поместить отдельный ярлычок, а после можете поменять и графику самого ярлычка, как обычно.
В Internet Explorer можно открыть веб-сайт, навести курсор на иконку сайта в адресной строке, а затем просто зацепить и перетащить иконку на «Рабочий стол» или «Панель задач». Этот веб-сайт, к тому же, сразу откроется в новом окне браузера.
В Firefox такой возможности, к сожалению, пока нет.
Фиксируйте закладки для более легкого доступа
«Закрепленные вкладки» (Pinned tabs) – еще одна функция для быстрого доступа к часто используемым сайтам. Открываете нужный сайт в браузере, правой кнопкой мыши кликаете по вкладке данного сайта сверху в панели с вкладками и выбираете пункт «Закрепить вкладку» (Pin Tab) в Google Chrome или Firefox. Вкладка сверху свернется до маленького логотипа и будет занимать меньше места в панели, но ее будет гораздо легче найти, когда вы захотите снова попасть на сайт.

Когда же вы закроете, а потом заново откроете свой браузер, он автоматически в подобном виде откроет все закрепленные вами вкладки, которые при этом не будут забивать ваш браузер и «Панель задач» на «Рабочем столе». В Эксплорере подобная функция отсутствует.
Синхронизировать вкладки между браузерами и не только
Современные браузеры предлагают синхронизацию, которая позволяет сохранить ваши закладки и прочие данные и просматривать их с любых устройств. Но ваш браузер способен еще и синхронизировать список открытых вкладок между теми же устройствами! Так вы можете дома открыть некую страницу на лэптопе или в ноутбуке, а затем продолжить ее просматривать на смартфоне по дороге на работу или в институт, например. Или «переместить» со своего смартфона на рабочий компьютер по приезду.
Чтобы воспользоваться всеми преимуществами этой возможности, просто перед тем, как открывать нужные вкладки, войдите в тот же аккаунт в браузере по выбору на каждом используемом устройстве. К примеру, Хром на домашнем ПК вы можете синхронизировать с приложением браузера Хром на Андроиде и iOS. ФайрФокс на любом ПК с приложением Firefox для Android. Safari для Mac синхронизировать с приложением Сафари для iOS.
Сочетание горячих клавиш в браузерах
На такую возможность наверняка многие из тех, кто рыскал по настройкам браузера хотя бы раз, уже натыкались. Сочетание горячих клавиш – критичный момент для быстрой работы с компьютером, и каждый пользователь рано или поздно приходит к их использованию, особенно, когда работы с ПК много.
К примеру, Ctrl+F позволит искать конкретный текст на текущей странице, сохраняя вам массу времени. Ctrl+T – и вы за один момент открыли новую вкладку в браузере без необходимости целиться курсором в маленький квадратик. Ctrl+W – закрытие текущей вкладки, а Ctrl+Tab — переключение между вкладками.

Итак, сколько сверхпрактичной информации, а это всего лишь поверхностный взгляд на полезные секреты вашего браузера. Исследуйте свойства и меню браузеров, и вы обнаружите еще немало удивительных сюрпризов!
———-
Хотите экономить загружаемый трафик? Веб браузер Опера поможет вам в этом. Бесплатный прокси сервер и не только. Оцените все возможности, установите прямо сейчас.





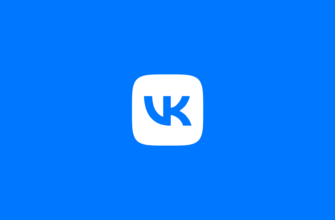
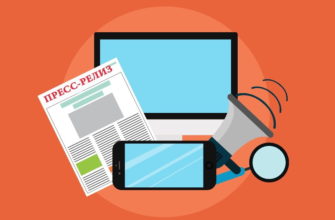



Интересный материал нашел, спасибо вам автор этой статьи